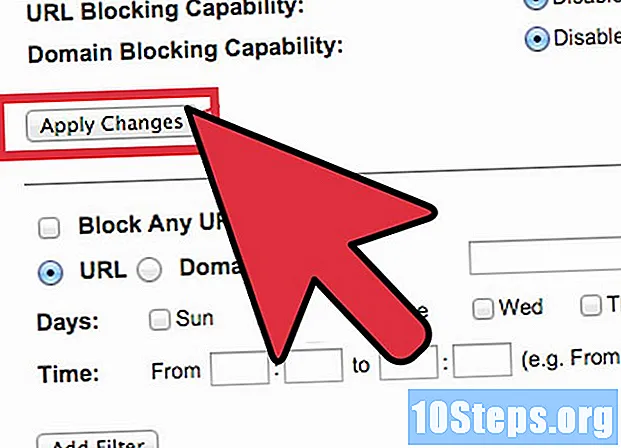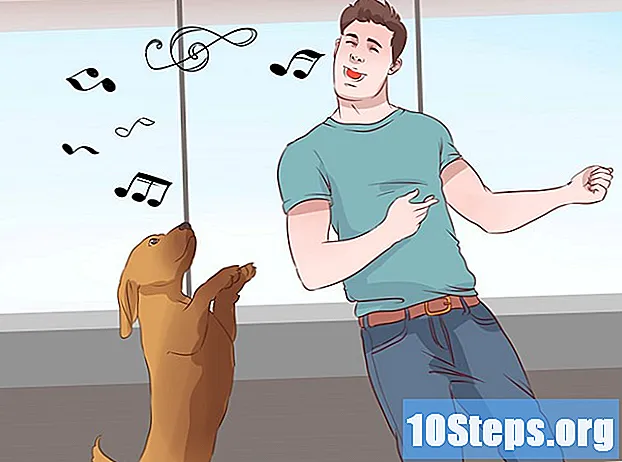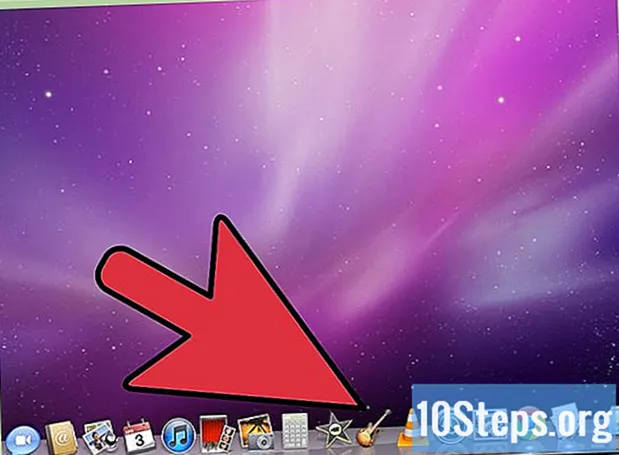
Inhalt
Computer verwenden Soundkarten, um Audiogeräte wie Mixer, Rekorder und Lautsprecher anzuschließen. Es ist möglich, alle ohne Kabel an einen Computer anzuschließen. Einige Geräte verfügen über die Funktion "Bluetooth", mit der die Verbindung fast sofort hergestellt werden kann.
Schritte
Methode 1 von 3: Verbinden eines Geräts über Bluetooth
Rufen Sie das Menü "Start" auf. Klicken Sie auf das Menü "Start" in der unteren linken Ecke des Desktops. Klicken Sie rechts im Menü auf die Option "Einstellungen".

Klicken Sie auf "Geräte". Dies ist die zweite Option im Menü. Unter dem Namen befindet sich die Bezeichnung "Bluetooth, Drucker, Maus".
Wählen Sie die Option "Bluetooth". Dies ist die dritte Option auf der linken Seite des Menüs. Klicken Sie darauf und schalten Sie Bluetooth ein, indem Sie auf die Schaltfläche neben "Aus" klicken. Wenn es eingeschaltet ist, überspringen Sie diesen Schritt.

Warten Sie, bis das Gerät erkannt wurde. Wenn es eingeschaltet ist und sich in Reichweite des Computers befindet, wird es auf einem Popup-Bildschirm angezeigt. Klicken Sie einfach darauf, um Bluetooth zu aktivieren.- Wenn der Computer Probleme hat, das Gerät zu finden, schalten Sie das Gerät und Bluetooth aus und wieder ein.
Methode 2 von 3: Hinzufügen eines Audiogeräts ohne Bluetooth

Schalten Sie das Gerät ein. Dadurch wird ein Popup-Fenster auf Ihrem Computer geöffnet. Wenn Sie es an einen Computer anschließen, tun Sie dies, bevor Sie versuchen, das Gerät hinzuzufügen. Es wird ein USB-Anschluss direkt an den Computer angeschlossen oder ein Audiokabel, das an die Kopfhörerbuchse angeschlossen werden kann.
Rufen Sie das Menü "Start" auf. Klicken Sie auf das Menü "Start" in der unteren linken Ecke des Desktops. Dies ist das Menü, mit dem eine Anwendung auf dem Computer geöffnet wird.
Suchen Sie die "Systemsteuerung". Im Menü "Start" sehen Sie die Option "Systemsteuerung". Klick es an. In Windows 8 befindet sich diese Option oben rechts im Menü. In Windows 10 ist die "Systemsteuerung" ein blaues Symbol auf dem Desktop.
- Wenn sich die "Systemsteuerung" nicht auf dem Desktop befindet, klicken Sie im Menü "Start" auf "Einstellungen". Klicken Sie dann auf "Geräte". Dies ist die zweite Option im Menü. Wählen Sie nun die Option "Verbundene Geräte" auf der linken Seite des Bildschirms. Scrollen Sie abschließend nach unten und klicken Sie auf "Geräte und Drucker". Wenn Sie das Gerät so finden, überspringen Sie den nächsten Schritt.
Klicken Sie auf "Hardware und Sound". Im neu geöffneten Menü gibt es eine Option "Hardware und Sound". Daneben gibt es ein Druckersymbol und einen Lautsprecher.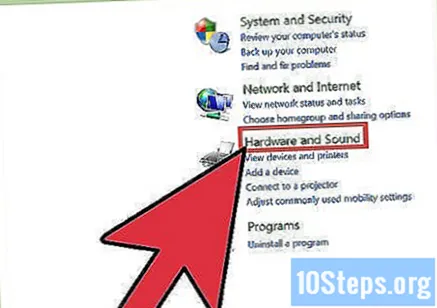
Klicken Sie auf "Neues Gerät hinzufügen". Diese Option ist ein blauer Link in der oberen linken Ecke des Menüs. Wenn Sie auf diesen Link klicken, wird ein Fenster geöffnet. Es werden alle Geräte angezeigt, die der Computer während des Scans gefunden hat.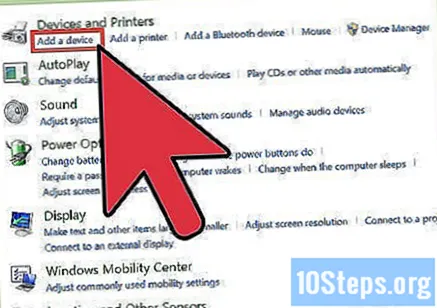
- Wenn Sie das Gerät nicht finden können, starten Sie es neu. Wiederholen Sie dann die Prüfung. Sie müssen es "sichtbar" machen, damit der Computer darauf zugreifen kann.
Geben Sie die WPS-PIN ein. Es erscheint ein Fenster, in dem Sie nach dem PIN-Code gefragt werden. Sie können nicht fortfahren, ohne diesen Code einzugeben. Diese PIN wird mit dem Gerät geliefert, wenn Sie es kaufen. Es ist eine Kombination aus Zahlen-, Groß- und Kleinbuchstaben. Einige Audiogeräte benötigen keine PIN. Nach der Eingabe wird das Gerät mit dem Computer verbunden.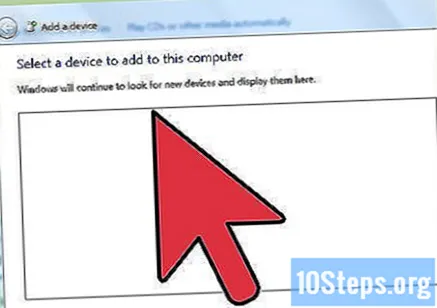
Methode 3 von 3: Hinzufügen eines Geräts auf dem Mac
Öffnen Sie die Konfigurationsanwendung "AudioMIDI". Rufen Sie dazu das Menü "Los" auf. Dies ist die fünfte Option rechts in der oberen Leiste "Home". Scrollen Sie beim Öffnen nach unten zur Option "Dienstprogramme". Es ist die zehnte verfügbare Option. Dabei werden zwei Listen in einem neuen Menü angezeigt. "AudioMIDI" befindet sich mehr oder weniger auf halber Strecke im Menü links.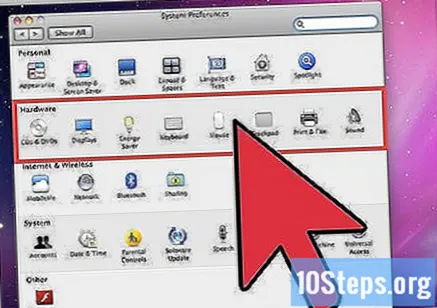
Klicken Sie auf (+). Dies ist die Schaltfläche "Hinzufügen". Sie finden es in der unteren linken Ecke des Bildschirms "Audiogeräte". Ein Dropdown-Menü wird angezeigt. Dort stehen zwei Optionen zur Verfügung: Wählen Sie die erste Option, "Aggregatgerät erstellen".
- Aggregierte Geräte sind virtuelle Audio-Interfaces, die auf dem Betriebssystem funktionieren. Sie helfen dabei, die Ein- und Ausgänge verschiedener an einen Mac angeschlossener Audio-Tools zu verbinden.
Klicken Sie auf Ihr Gerät. Nach dem Hinzufügen wird es bei Auswahl dieser Option auf der linken Seite des Bildschirms geöffnet. Wenn Sie es umbenennen möchten, doppelklicken Sie einfach darauf, um es zu bearbeiten.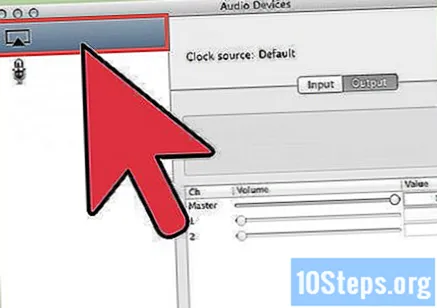
Aktivieren Sie die Option "Verwenden". Wählen Sie das Gerät nach dem Umbenennen aus. Aktivieren Sie dann das Kontrollkästchen "Verwenden" auf der linken Seite des Fensters.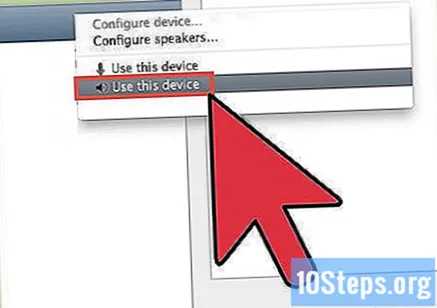
- Aktivieren Sie mehrere Optionen, wenn Sie mehrere Aggregatgeräte aktivieren möchten. Die Aktivierungsreihenfolge repräsentiert die Reihenfolge des Ein- und Ausstiegs im Menü "Anwendungen".
Schließen Sie die Uhren an. Die Aggregatgeräte verfügen über integrierte Uhren, und die Programme sind zeitkritisch, da sie die Dinge dokumentieren, für die sie verwendet werden. Kombinieren Sie sie, um unter einer Uhr zu arbeiten, indem Sie ein Gerät als primäre Uhr auswählen. Am oberen Bildschirmrand sehen Sie die Option "Taktquelle" zusammen mit einem Menü. Klicken Sie auf die Option, mit der Sie die Hauptuhr erstellen möchten.
- Wählen Sie die Option, die Sie für am zuverlässigsten halten.
Verwenden Sie das Gerät. Nachdem Sie alle Schritte ausgeführt haben, kehren Sie zur Option "MIDI Audio" zurück und klicken Sie mit der rechten Maustaste (oder klicken Sie mit der linken Maustaste) Strg gedrückt) auf dem Gerät, das Sie verwenden möchten. Ein Menü wird erneut angezeigt, und Sie können das Gerät als Audioeingang oder -ausgang auswählen.