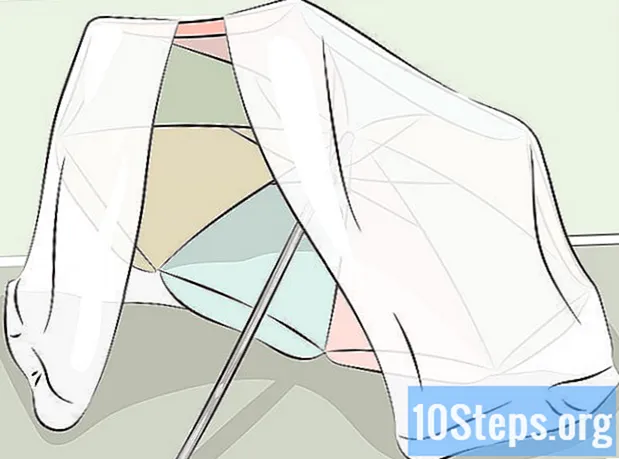Inhalt
Erhöhen Sie die Benutzerfreundlichkeit Ihrer Excel-Tabellen, indem Sie ihnen ein wenig Programmierung hinzufügen. Während Excel-Formeln und Tabellenkalkulationsfunktionen es zu einem großartigen Werkzeug machen, wird es durch die Beherrschung der Fähigkeit, Makros zu erstellen, zu einem noch besseren und schnelleren Werkzeug. Erfahren Sie, wie Sie dies tun, indem Sie die folgenden Schritte ausführen.
Schritte
Methode 1 von 2: Methode 1: Excel 2007 und 2010
Klicken Sie oben auf dem Bildschirm auf die Registerkarte Entwickler. Wenn die Registerkarte nicht angezeigt wird, können Sie sie wie folgt hinzufügen:
- Für Excel 2010: Klicken Sie auf das Menü Datei und dann auf Optionen. Wählen Sie im linken Teil des Optionsfensters die Option Multifunktionsleiste anpassen. Aktivieren Sie dann im rechten Teil des Fensters das Kontrollkästchen neben dem Wort Entwickler.
- Für Excel 2007: Klicken Sie auf die Schaltfläche Microsoft Office und dann auf Excel-Optionen. Wählen Sie in der Kategorie "Beliebt" im Abschnitt "Am häufigsten verwendet" im Menüband die Option "Entwicklerhandbuch anzeigen".

Ändern Sie die Sicherheitseinstellungen. Klicken Sie in der Gruppe Code auf der Registerkarte Entwickler auf Makrosicherheit. Klicken Sie in den Makroeinstellungen auf Alle Makros aktivieren und dann auf OK.- Beachten Sie, dass diese Sicherheitseinstellung nicht für die grundlegende Verwendung geeignet ist. Wenn Sie mit dem Erstellen Ihres Makros fertig sind, können Sie zurückgehen und alle Makros aktivieren deaktivieren.

Klicken Sie auf Makro aufzeichnen. Sie finden diese Option auf der Registerkarte Entwickler in der Gruppe Code.
Benennen Sie Ihr Makro. Das erste Zeichen des Makros muss ein Buchstabe sein. Danach können Sie Buchstaben, Zahlen und Unterstriche verwenden. Makronamen dürfen keine Leerzeichen enthalten.
- Verwenden Sie nicht denselben Namen wie Ihr Makro als den Namen einer vorhandenen Zellreferenz.

Erstellen Sie eine Verknüpfung zu Ihrem Makro (optional). Drücken Sie einen Buchstaben im Feld Tastenkombination. Ein Kleinbuchstabe wird als STRG + Buchstabe übersetzt. Ein Großbuchstabe wird als STRG + UMSCHALT + Buchstabe interpretiert.
Wählen Sie aus, wo Sie Ihr Makro speichern möchten. Wählen Sie in der Liste Makro speichern in die Arbeitsmappe aus, in der Sie sie speichern möchten. Wenn Sie möchten, dass es verfügbar ist, wenn Sie Excel ausführen, wählen Sie Persönliche Makro-Arbeitsmappe.
Beschreiben Sie Ihr Makro. Geben Sie diese Informationen in das Feld Beschreibung ein.
Klicken Sie auf OK, um die Aufzeichnung Ihres Makros zu starten.
Führen Sie die Aktionen aus, die das Makro aufzeichnen soll.
Höre auf, aufzunehmen. Gehen Sie zur Registerkarte Entwickler, klicken Sie auf Code und dann auf Aufzeichnung beenden.
Methode 2 von 2: Methode 2: Excel 2003
Ändern Sie die Sicherheitsstufe. Ändern Sie die Sicherheitsstufe von Mittel auf Niedrig.
- Klicken Sie auf Extras -> Optionen -> Sicherheit.
- Klicken Sie auf Makrosicherheit.
- Wählen Sie die Sicherheitsstufe. Wählen Sie die niedrige Stufe.
Beginnen Sie mit der Aufnahme Ihres Makros. Navigieren Sie zu Extras -> Makro -> Neues Makro aufnehmen.
Benennen Sie Ihr Makro. Das erste Zeichen Ihres Makros muss ein Buchstabe sein. Danach können Sie Symbole, Zahlen und Unterstriche verwenden. Der Name darf keine Leerzeichen enthalten.
- Fügen Sie den Namen Ihres Makros nicht in den Namen eines Verweises auf eine vorhandene Zelle ein.
Erstellen Sie eine Verknüpfung zu Ihrem Makro (optional). Geben Sie einen Buchstaben in das Feld Tastenkombination ein. Ein Kleinbuchstabe wird als STRG + Buchstabe angezeigt. Ein Großbuchstabe wird als STRG + UMSCHALT + Buchstabe angezeigt.
Wählen Sie aus, wo Sie Ihr Makro speichern möchten. Wählen Sie im Feld Makro speichern in einen Speicherort für Ihr Makro aus. Wählen Sie Persönlicher Makroordner, wenn dieser beim Öffnen von Excel verfügbar sein soll.
Schreiben Sie eine Beschreibung für Ihr Makro.
- Wenn Sie fertig sind, klicken Sie auf OK.
Zeichnen Sie Ihr Makro auf. Denken Sie daran, während die Aufzeichnung ausgeführt wird, die Aktionen auszuführen, die Excel als Makro aufzeichnen soll.
Klicken Sie auf Aufzeichnung beenden. Sie finden diese Option in der Aufnahmesymbolleiste.
Tipps
- Wenn Sie Ihren Makrocode bereits kennen, können Sie ihn in Microsoft Visual Basic Editor einfügen. In Excel 2007 und 2010 befindet sich der Editor auf der Registerkarte Entwickler im Abschnitt Code. Klicken Sie in Excel 2003 auf Extras -> Makro -> Visual Basic-Editor.
- Die Foren im ExcelForum sind voll von Menschen, die bereit sind zu helfen und hart daran arbeiten, Ihre Fragen und Zweifel an Excel höflich zu beantworten.
- Verwenden Sie die Objekte Range, Spreadsheet und Workbook, um mit den Informationen in Ihren Tabellen zu interagieren. Die Objekte ActiveFolder, ActiveSheet und Selection verweisen auf den aktiven Ordner, das Arbeitsblatt und den Zellenbereich in der Anwendung.
- Sie können festlegen, dass sich Ihr Makro wie eine der Formelfunktionen von Excel verhält, sodass Sie es in Tabellenkalkulationen verwenden können, um Dinge zu berechnen. Grundsätzlich müssen Sie Ihr "Sub" in eine "Funktion" ändern und Parameter und einen Rückgabewert hinzufügen, aber das wird in diesem Artikel nicht erklärt. Weitere Informationen finden Sie in anderen wikiHow-Artikeln.
Warnungen
- Aus Sicherheitsgründen können einige Personen Makros deaktivieren. Stellen Sie sicher, dass Sie Ihren Kollegen mitteilen, dass die von Ihnen gesendete Tabelle Makros enthält und dass sie Ihnen vertrauen können, da Sie ihren Computer nicht beschädigen.