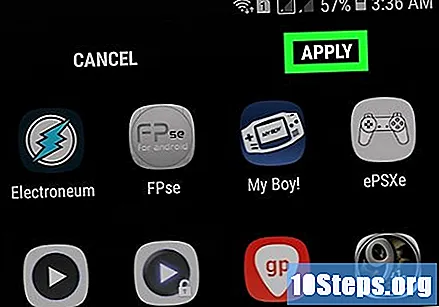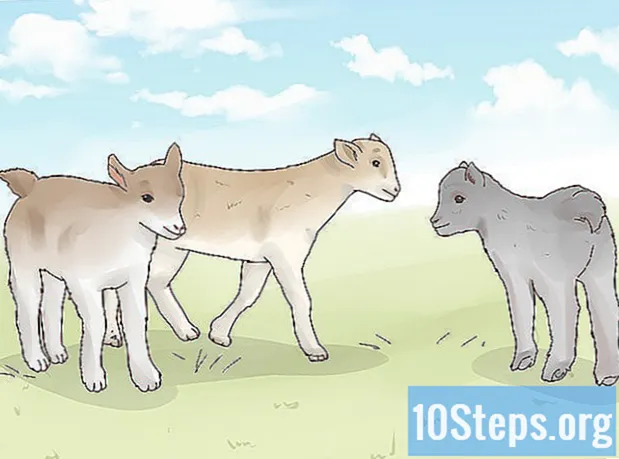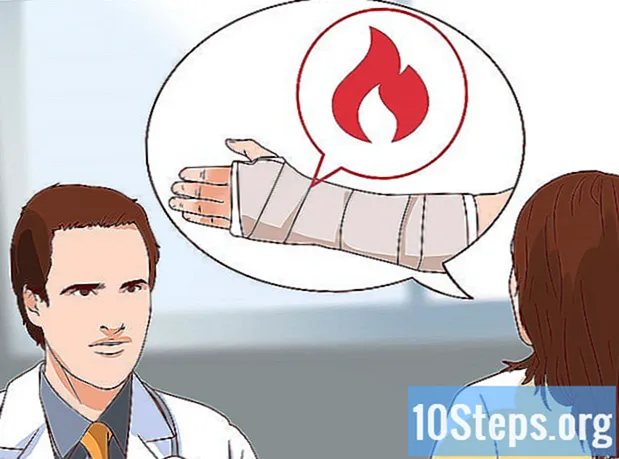Autor:
Randy Alexander
Erstelldatum:
3 April 2021
Aktualisierungsdatum:
8 Kann 2024

Inhalt
In diesem Artikel erfahren Sie, wie Sie Apps auf einem Samsung Galaxy-Gerät mithilfe von Ordnern und benutzerdefinierter Sortierung organisieren.
Schritte
Methode 1 von 4: Verwenden von Ordnern auf dem Startbildschirm
Berühren und halten Sie die Anwendung, die Sie einem Ordner hinzufügen möchten. Mit dieser Methode können Sie Ordner auf dem Startbildschirm erstellen, um Anwendungen nach Typ oder Zweck zu gruppieren.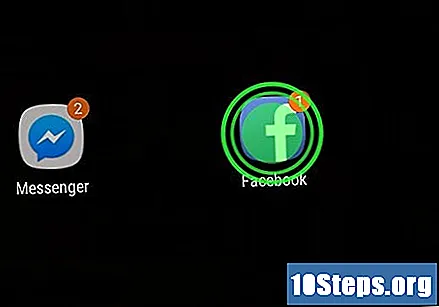
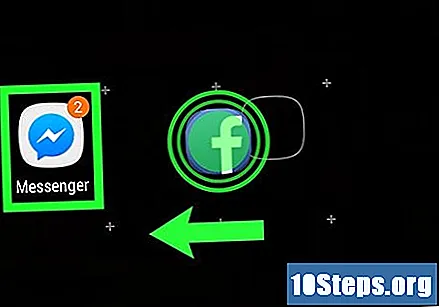
Ziehen Sie die App auf eine andere App. Wenn Sie Ihren Finger vom Bildschirm lassen, wird ein Ordner mit beiden Anwendungen erstellt.
Geben Sie einen Namen für den Ordner ein. Verwenden Sie einen beliebigen Namen, z. B. "Produktivität" oder "Soziale Netzwerke".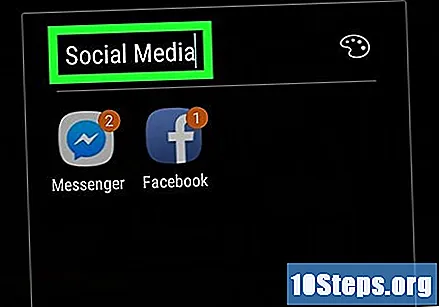
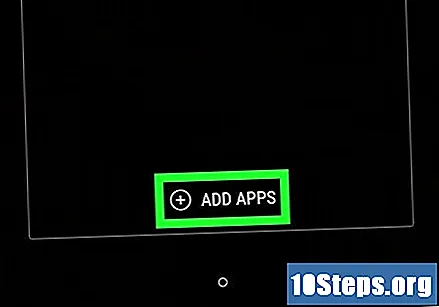
Berühren Apps hinzufügen am unteren Rand des Ordnerbildschirms. Sie werden nun weitere Anwendungen hinzufügen.
Berühren Sie jede Anwendung, die Sie dem Ordner hinzufügen möchten. Jedes Symbol hat einen Kreis in der unteren linken Ecke - bei Auswahl der App wird der Kreis gefüllt.
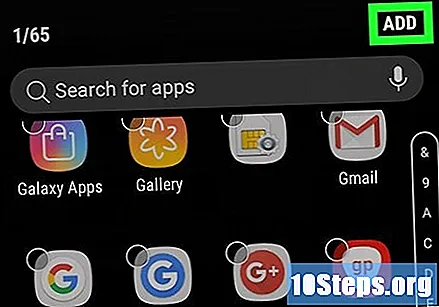
Berühren Hinzufügenin der oberen rechten Ecke des Bildschirms. Anschließend werden alle ausgewählten Anwendungen zum Ordner hinzugefügt.- Nachdem der Ordner erstellt wurde, können Sie Apps von überall auf dem Galaxy dorthin ziehen.
- Um einen Ordner zu löschen, berühren und halten Sie ihn und wählen Sie Lösche Ordner und dann LÖSCHE ORDNER.
Methode 2 von 4: Verwenden von Ordnern in der Anwendungsleiste
Öffnen Sie die App-Schublade auf dem Galaxy. Sie können es normalerweise öffnen, indem Sie Ihren Finger über den Startbildschirm nach oben bewegen oder auf das Symbol "Anwendungen" (neun kleine Quadrate oder Punkte) tippen.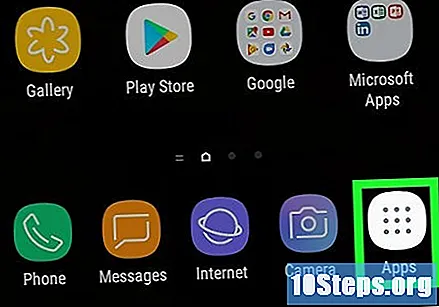
Berühren und halten Sie die Anwendung, die Sie einem Ordner hinzufügen möchten. Dann erscheint ein Menü.
Berühren Wählen Sie mehrere Elemente aus. Dies ist die erste Option im Menü. Die Kreise werden nun in der Ecke jeder App in der Schublade angezeigt.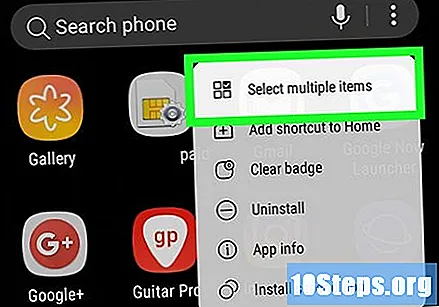
Berühren Sie jede Anwendung, die Sie dem Ordner hinzufügen möchten. In den Kreisen der ausgewählten Elemente werden dann Häkchen angezeigt.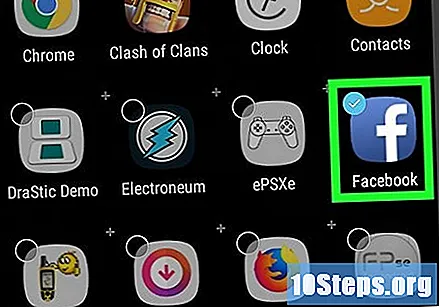
Berühren Ordner erstellen in der oberen rechten Ecke des Bildschirms.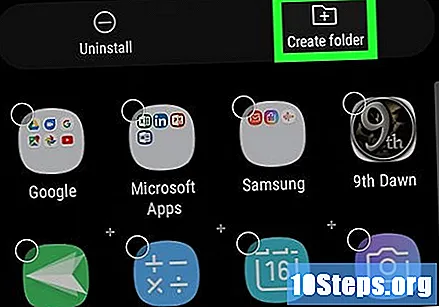
Geben Sie einen Namen für den Ordner ein. Berühren Geben Sie den Ordnernamen ein um zu tippen.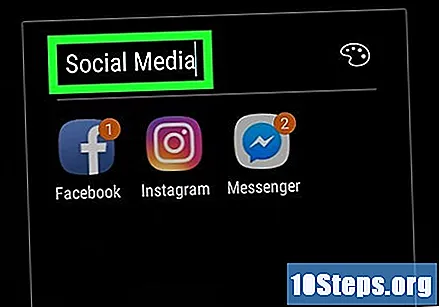
Berühren Apps hinzufügen Wenn Sie dem Ordner weitere Anwendungen hinzufügen möchten. Tippen Sie andernfalls auf eine beliebige Stelle außerhalb des Felds, um zur App-Schublade zurückzukehren. Der neue Ordner befindet sich jetzt in der Anwendungsschublade.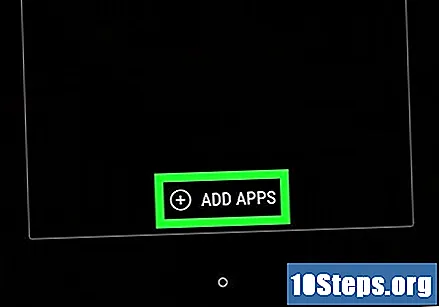
- Um weitere Elemente hinzuzufügen, ziehen Sie es aus der Anwendungsschublade und legen Sie es in dem Ordner ab.
- Um einen Ordner zu löschen, berühren und halten Sie ihn und wählen Sie Lösche Ordner und dann LÖSCHE ORDNER.
Methode 3 von 4: Verschieben von Anwendungen auf dem Startbildschirm
Berühren und halten Sie eine App auf dem Startbildschirm. Sie können es durch Ziehen und Ablegen auf dem Startbildschirm (und auf anderen Startbildschirmen, wenn Sie möchten) verschieben.
Ziehen Sie die App an eine andere Stelle auf dem Startbildschirm. Wenn Sie Ihren Finger vom Bildschirm heben, wird das Anwendungssymbol an der neuen Position angezeigt.
- Um eine Anwendung zum nächsten Bildschirm zu verschieben, ziehen Sie sie an den rechten oder linken Rand, bis der nächste Bildschirm angezeigt wird, und lassen Sie dann Ihren Finger los.
Methode 4 von 4: Ändern der Reihenfolge der Anwendungsschubladen
Öffnen Sie die App-Schublade auf dem Galaxy. Sie können es normalerweise öffnen, indem Sie Ihren Finger über den Startbildschirm nach oben bewegen oder auf das Symbol "Anwendungen" (neun kleine Quadrate oder Punkte) tippen.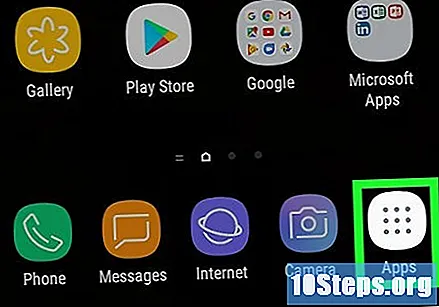
Berühren Sie die Schaltfläche ⁝ in der oberen rechten Ecke der App-Schublade.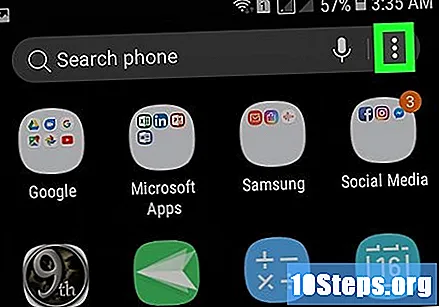
- Wenn Sie Apps nach Titel organisieren möchten, wählen Sie Alphabetischer Reihenfolge. Dies sollte die Standardoption sein.
Wählen Kunden Bestellung. Sie werden dann in einem speziellen Bearbeitungsmodus zur App-Schublade zurückgebracht.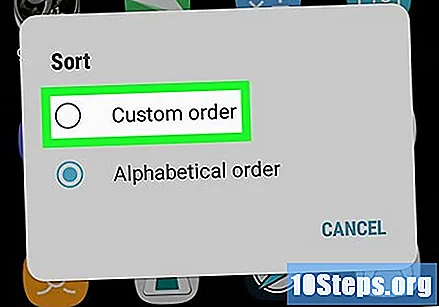
Ziehen Sie Anwendungssymbole per Drag & Drop an neue Speicherorte. Nach dem Verschieben von Anwendungen verfügen Sie möglicherweise über Bildschirme und Leerzeichen, können diese jedoch löschen.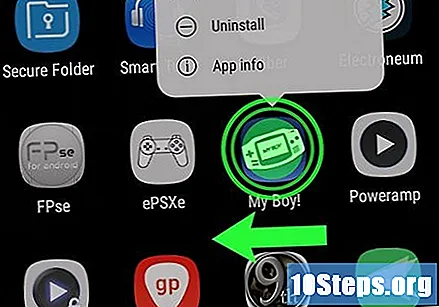
Berühren Sie die Schaltfläche ⁝ in der oberen rechten Ecke des Bildschirms.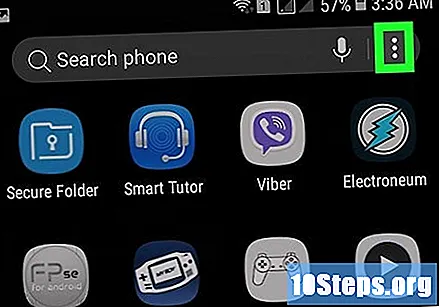
Berühren Seiten löschen. Alle Bildschirme und Leerzeichen werden nun aus der Anwendungsschublade entfernt.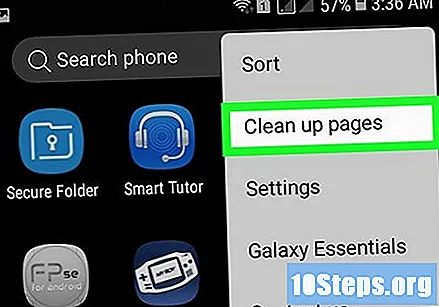
Berühren Bewerben. Änderungen an der Anwendungsschublade werden jetzt gespeichert.