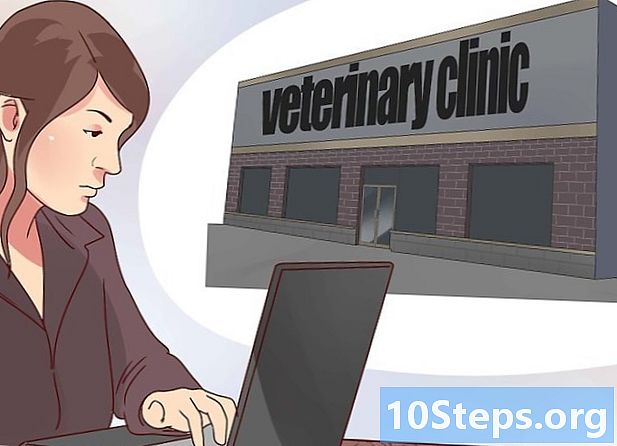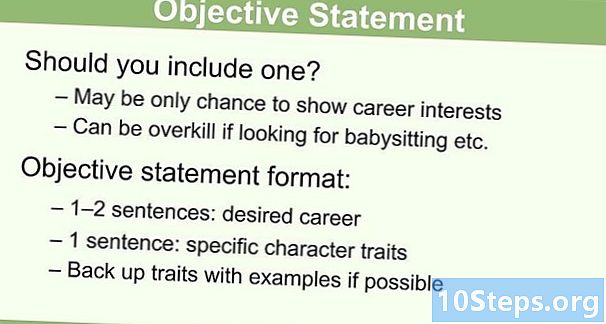Inhalt
In Adobe Photoshop das Tool Kette Mit einem Rastersystem mit Kontrollpunkten können Sie Bilder schnell bearbeiten und verformen. Neben Bildern können Sie auch Formen und Abgrenzungen verziehen. Um das Werkzeug zu aktivieren, wählen Sie die Ebene oder das Bild aus, die Sie bearbeiten möchten, und klicken Sie auf Bearbeiten> Transformation> Verformen.
Schritte
Methode 1 von 3: Aktivieren des Warp-Tools
Öffnen Sie ein neues Dokument in Photoshop. Laden Sie das Bild, das Sie verformen möchten.

Wählen Sie die Ebene aus, die Sie verformen möchten. Klicken Sie im Ebenenbedienfeld auf die zu verformende Ebene.- Wenn die Ebene wie in JPG- und PNG-Bildern gesperrt ist, klicken Sie auf das Schlosssymbol, um sie zu entsperren. Eine andere Möglichkeit besteht darin, die Ebene auf das Symbol Neue Ebene zu ziehen und eine bearbeitbare Kopie zu erstellen. Das Warp-Tool funktioniert nicht im Hintergrund.

Wählen Sie bei Bedarf einen Unterabschnitt der Ebene aus. Zu diesem Zeitpunkt können Sie eines der Auswahlwerkzeuge (z. B. Lasso oder Rechteckiges Lasso in der Toolbox) verwenden, um den Bereich auszuwählen, den Sie verformen möchten. Verwenden Sie sie genau so, wie Sie es normalerweise tun würden, um den gewünschten Teil der Ebene auszuwählen.- Um Ihre Arbeit übersichtlicher zu gestalten, erstellen Sie eine neue Ebene aus der Auswahl (Strg+J.).
- Hinweis: alles Die Ebene verformt sich, wenn Sie die Auswahl nicht treffen.

Wählen Sie Bearbeiten> Transformation> Verformen. Dies sollte ein Raster über Ihrer Ebene oder Auswahl platzieren.- An diesem Punkt können Sie beginnen, das Bild zu verzerren. Klicken Sie hier oder gehen Sie zum Abschnitt unten, um zu erfahren, wie Sie sich verziehen.
Eine andere Möglichkeit, dies zu tun, besteht darin, das Transformationstool mit zu aktivieren Strg+T.. Am rechten Ende des Optionsfelds des Werkzeugs sehen Sie eine Schaltfläche, die wie ein gekrümmtes Gitter über einem gekrümmten Pfeil aussieht. Klicken Sie auf diese Schaltfläche, um zwischen dem freien und dem Verformungstransformationsmodus zu wechseln.
- Wenn das Transformationswerkzeug aktiviert ist, können Sie auch mit der rechten Maustaste klicken und "Verformen" auswählen, um den gleichen Effekt zu erzielen.
Methode 2 von 3: Verformen des Bildes
Klicken und ziehen Sie Bereiche des Rasters, um das Bild zu bearbeiten. Wenn Sie ein Bild auswählen, das verzogen werden soll, sollte automatisch ein Raster darüber angezeigt werden. Wenn Sie auf einen Teil davon klicken und ihn ziehen, verzieht sich das Bild darunter in die Richtung, in die Sie es ziehen. Dies erfordert Übung. Üben Sie also, sich an das Werkzeug zu gewöhnen, bevor Sie Ihre Arbeit speichern.
- Sie können auf einen der Kontrollpunkte (die am Rand des Rasters hervorgehobenen Punkte), einen der Schnittpunkte der Linien oder einen Bereich innerhalb des Rasters klicken - jede dieser Optionen funktioniert.
Verwenden Sie die Griffe der Kontrollpunkte, um die Kurven richtig zu machen. Wenn Sie Ihr Bild mit dem Warp-Werkzeug neigen oder krümmen, werden im Raster kurze Linien mit einem Punkt am Ende angezeigt. Durch Klicken und Ziehen dieser "Griffe" können Sie die Kurven des verzerrten Bildes anpassen.
Verwenden Sie das Bildlaufmenü, um sich in eine bestimmte Form zu verziehen. Sie müssen das Bild nicht freihändig verformen - Sie können auch eine von mehreren vordefinierten Formen verwenden. Wenn Ihr Bild zum Verziehen ausgewählt ist, finden Sie dazu das Bildlaufmenü des Werkzeugs in der Optionsleiste. Hier können Sie einen Verformungsstil wählen, der Ihren Anforderungen entspricht.
Verwenden Sie die Warp-Optionen, um Ihr Bild weiter zu bearbeiten. Im Bildlaufmenü der Optionsleiste gibt es viele weitere Möglichkeiten, mit denen Sie das deformierte Bild ändern können. Sie sind:
- Ändern Sie die Ausrichtung der Verzerrung: Die Schaltfläche, die wie ein gekrümmtes Gitter neben einem Abwärtspfeil und über einem Pfeil rechts aussieht. Dies ändert den verformten Abschnitt zwischen vertikaler und horizontaler Ausrichtung.
- Wahrzeichen: Die Schaltfläche, die wie ein schwarzes Quadrat aussieht, das von einem Rand aus weißen Quadraten umgeben ist (oder deren Farben in neueren Versionen der Software umgekehrt sind).
- Krümmung einstellen: Platzieren Sie Zahlen in den zu definierenden Feldern genau wie viel Verzerrung das Bild.
Schließen Sie Ihre Änderungen ab. Wenn Sie mit Ihrem Bild zufrieden sind, bestätigen Sie die Transformation. Es gibt zwei Möglichkeiten, dies zu tun:
- Einfach durch Klicken ↵ Enter auf der Tastatur (⏎ Zurück auf Macs).
- Klicken Sie auf das Häkchen in der Optionsleiste.
- Um Ihren Auftrag abzubrechen, drücken Sie Esc oder klicken Sie auf die Schaltfläche Abbrechen neben dem Häkchen.
Methode 3 von 3: Verwenden des Puppenverzerrungswerkzeugs
Wählen Sie ein Bild aus, um eine Puppe zu verzerren. In Photoshop das Werkzeug Marionettenverzerrung ist eine schnelle Möglichkeit, das mit dem Warp-Werkzeug verbundene Freihandbild zu bearbeiten. Gehen Sie folgendermaßen vor, um es zu verwenden:
- Erstellen Sie eine Ebene mit dem Bild, das Sie verformen möchten.
- Wählen Sie diese Ebene im Ebenenbedienfeld aus.
- Wählen Bearbeiten> Marionettenverzerrung in der Menüleiste.
Platzieren Sie Punkte auf dem Bild. Wenn das Bild für die Puppenverzerrung ausgewählt ist, werden durch Klicken "Stifte" hinzugefügt (dargestellt durch kleine Punkte). Durch Ziehen eines Stifts nach dem Platzieren wird dieser Teil des Bildes deformiert. Alle anderen Stifte "verriegeln" den Bereich um sie herum und verhindern, dass sie verzerrt werden.
- Aufgrund der Funktionsweise der Stifte ist es normalerweise eine gute Idee, einige auf wichtige Teile des Bildes zu setzen, die Sie verformen möchten. Wenn Sie beispielsweise das Puppet Distortion-Werkzeug verwenden, um die Armposition einer Person zu verschieben, legen Sie eine Nadel in Ihre Hand, eine weitere in Ihren Ellbogen und eine dritte in Ihre Schulter. Wenn Sie also einen der drei bewegen, verformt sich der Rest des Arms nicht wesentlich.
Ziehen Sie die Punkte, um das Bild zu bearbeiten. Wenn Sie Ihre Stifte platziert haben, können Sie sie einzeln anklicken und ziehen, um sie zu verschieben. Dadurch wird das Bild entsprechend deformiert, und der Bereich um den Stift wird während der Bewegung gedrückt und gezogen. Es kann einige Zeit dauern, diese Form der Verzerrung zu beherrschen, aber es ist eine einfache und bequeme Möglichkeit, Anpassungen vorzunehmen, wenn Sie wissen, wie man sie verwendet.
- Wenn ein Punkt ausgewählt ist, können Sie mit den Pfeiltasten kleine Anpassungen vornehmen.
- Sie können verwenden ⇧ Schicht+klicken um viele Punkte gleichzeitig auszuwählen.
Verwenden Sie die Pin-Tiefen-Funktion, um Teile des Bildes dahinter zu verschieben. Wählen Sie den Stift aus, den Sie anpassen möchten, wenn Sie das Bild so verformen möchten, dass sich ein Teil davon hinter einem anderen befindet. Verwenden Sie dann die Schaltflächen "vorwärts" und "rückwärts" neben "Stifttiefe:" in der Optionsleiste, um das ausgewählte Teil vorwärts oder hinter den Rest zu verschieben.
Verwenden Sie die Puppet Distortion-Optionen, um das Bild zu bearbeiten. Die folgenden Auswahlmöglichkeiten in der Optionsleiste können verwendet werden, um die Funktionsweise des Werkzeugs zu ändern:
- Modus: Passt die Drastizität der von Ihnen vorgenommenen Änderungen an. "Distortion" macht das Bild besonders elastisch, während "Rigid" geringfügige Änderungen hinterlässt.
- Erweiterung: Sie können damit die Außenkante des durch die Stifte gebildeten Durcheinanders erweitern oder zusammenziehen.
- Dichte: Ermöglicht das Ändern des Abstands der Gitterpunkte. Mehr Stiche sind genauer, können aber Ihren Computer überfordern. Weniger Punkte machen Ihre Änderungen schneller, aber weniger genau.
Bestätigen Sie die Änderungen wie gewohnt. Wenn Sie mit Ihrer Arbeit zufrieden sind, drücken Sie ↵ Enter um die Änderungen zu übernehmen oder klicken Sie auf das Häkchen in der Optionsleiste.
- Wie bereits gesagt, Esc oder die Schaltfläche Abbrechen in der Optionsleiste macht Ihre Arbeit rückgängig.
Tipps
- Eine einfache Möglichkeit, eine ganze Ebene mit Puppet Distortion zu verformen, besteht darin, in jeder Ecke des Bildes einen Stift zu platzieren. Durch Herausziehen können Sie das gesamte Bild schnell nach Bedarf anpassen.
- Die offiziellen Hilfsressourcen von Photoshop können viele Fragen zum Warp-Tool und anderen verwandten Ressourcen beantworten.