
Inhalt
- Stufen
- Methode 1 Schnelle Tastenkombinationen
- Methode 2 Emojis und verschiedene Symbole
- Methode 3 Verwenden Sie die Tastaturoptionen
Die Sonderzeichen auf Ihrem Mac sind ein Segen für Übersetzer, Mathematiker und Leute, die cool genug sind, um sie als Quémojis zu verwenden! Tastaturkürzel und das Sonderzeichenmenü sollten ausreichen, wenn Sie nach einem gemeinsamen Symbol suchen. Wenn Sie nach einem dunkleren suchen oder an einem Projekt arbeiten, das viel erfordert, nehmen Sie sich ein paar Minuten Zeit, um das Kontextmenü festzulegen.
Stufen
Methode 1 Schnelle Tastenkombinationen
- Halten Sie einige Buchstaben gedrückt, um die daran angebrachten Symbole anzuzeigen. In e-Dokumenten und einigen e-Feldern können Sie eine Liste ähnlicher Symbole in anderen Alphabeten öffnen, indem Sie eine Taste gedrückt halten. Klicken Sie bei gedrückter Taste auf das gewünschte Symbol oder drücken Sie die Taste, die der Zahl unter dem Symbol entspricht. Hier sind einige Beispiele.
- Gedrückt halten hat eintippen â æ æ å .. Andere Vokale haben ähnliche Optionen.
- Gedrückt halten c tippe ç ć č.
- Gedrückt halten n zu tippen ñ ń.
- Beachten Sie, dass für einige Buchstaben kein entsprechendes Menü angezeigt wird.
- Dieses Menü wird nur angezeigt, wenn der Schieberegler für die Tastenwiederholung in den Systemeinstellungen deaktiviert ist.
-

Halten Sie den Schlüssel ⌥ Option unterstützt. Indem Sie die Taste gedrückt halten ⌥ Option (oder die Berührung Alt Bei einigen Tastaturen erhalten Sie ein Symbol, wenn Sie eine andere Taste drücken. Auf diese Weise können Sie Dutzende von Symbolen eingeben, normalerweise mathematische Symbole oder Währungen. Hier sind einige Beispiele.- ⌥ Option + p = π
- ⌥ Option + 3 = £
- ⌥ Option + g = ©
- Schauen Sie sich das Ende dieses Artikels an, um die vollständige Liste der Tastaturkürzel zu finden. Befolgen Sie andernfalls die nachstehenden Anweisungen, um auf Ihrem Bildschirm eine virtuelle Tastatur anzuzeigen, auf der diese Symbole angezeigt werden.
-

Halte die Schlüssel ⌥ Option und ⇧ Verschiebung unterstützt. Um noch mehr Symbole zu erhalten, halten Sie diese beiden Tasten gedrückt, während Sie eine beliebige andere Taste auf der Tastatur drücken. In der Liste am Ende dieses Artikels können Sie alle möglichen Optionen nachlesen oder mit den folgenden beginnen:- ⌥ Option + ⇧ Verschiebung + 2 = €
- ⌥ Option + ⇧ Verschiebung + / = ¿
Methode 2 Emojis und verschiedene Symbole
-
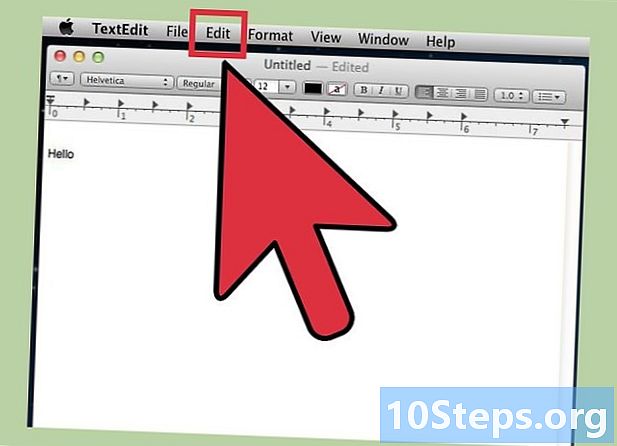
Klicken Sie in der Taskleiste auf Bearbeiten. Klicken Sie auf das e-Feld, in das Sie ein Emoji eingeben möchten. Dies sollte in den meisten Bereichen von e funktionieren, zum Beispiel s und Dokumente es. Wenn Sie sicherstellen möchten, dass es funktioniert, öffnen Sie Bearbeiten.- Wenn Sie das Sonderzeichenfenster während der Eingabe geöffnet lassen möchten, klicken Sie auf eine beliebige Stelle auf Ihrer Tastatur.
-
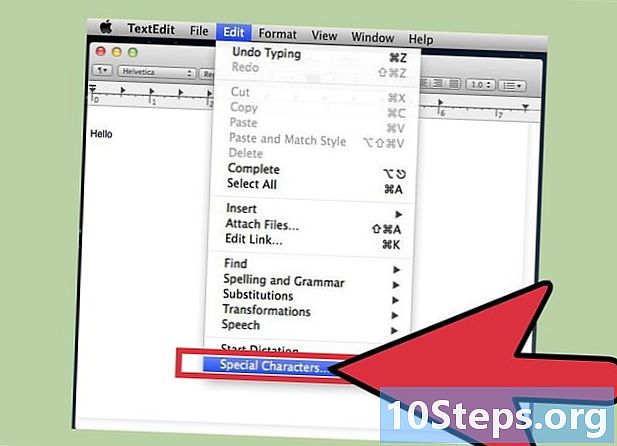
Öffnen Sie das Sonderzeichen-Menü. Schauen Sie sich das Bildlaufmenü unten an, nachdem Sie auf Bearbeiten geklickt haben, um diese Option zu finden. Abhängig von der Version von OS X sollte die Option EMOJIS und Symbole oder Sonderzeichen heißen.- Sie können dieses Menü auch mit der Tastenkombination öffnen ⌘ Befehl + Steuerung + Raum.
-
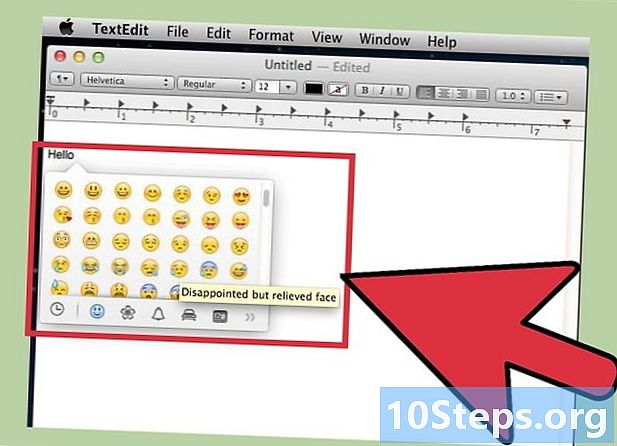
Navigieren Sie durch die Optionen. Das Sonderzeichenmenü verfügt über mehrere Kategorien. Klicken Sie auf die verschiedenen Registerkarten unten, um von einer zur anderen zu wechseln. Klicken Sie auf die Pfeile, um weitere Kategorien zu erhalten.- Wenn Sie Probleme haben, etwas zu finden, scrollen Sie im angezeigten Menüfenster nach unten, um die Suchleiste zu finden.
- Sie können das Sonderzeichenfenster mit der Schaltfläche in der rechten oberen Ecke vergrößern. Sie müssen wahrscheinlich das Fenster nach oben scrollen, bevor diese Schaltfläche angezeigt wird.
-

Wählen Sie das Symbol. Doppelklicken Sie auf das Symbol, um es in das e-Feld einzufügen. Sie können es auch in das Feld ziehen oder mit der rechten Maustaste klicken, Kopieren auswählen und das Symbol in e einfügen.- Verwenden Sie bei älteren Versionen stattdessen die Schaltfläche "Einfügen".
- Wenn Sie dieses Menü das nächste Mal verwenden, sollten die Symbole, die Sie kürzlich verwendet haben, zuerst angezeigt werden, um den Zugriff zu erleichtern.
Methode 3 Verwenden Sie die Tastaturoptionen
-

Öffnen Sie die Systemeinstellungen. Sie können dieses Menü vom oberen Menü aus aufrufen, indem Sie auf das Apple-Symbol oder aus dem Anwendungsordner klicken. Es könnte auch in Ihrem Dock sein. -
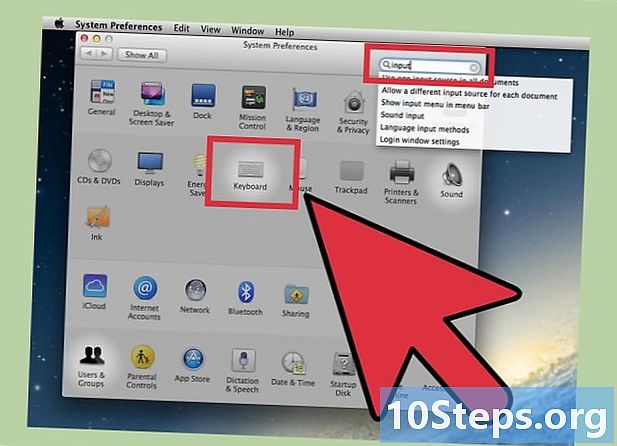
Suchen Sie nach dem Begriff "Eingabe". Geben Sie "input" in die Suchleiste in der oberen rechten Ecke des Fensters "Systemeinstellungen" ein. Dies sollte eine oder mehrere Menüoptionen aufrufen. Wählen Sie aus den folgenden Optionen die gewünschte aus:- Tastatur (Wählen Sie diese Option, wenn Ihre OS X-Version auf dem neuesten Stand ist)
- international (für ältere Versionen von OS X)
- sprachen und e (für frühe Versionen von OS X)
-

Klicken Sie auf das Quellenmenü des Eingangs. Wenn Sie das richtige Untermenü geöffnet haben, wählen Sie die Registerkarte Eingabequellen. Abhängig von Ihrer OS X-Version sollte eine Liste mit Flaggen oder Ländernamen oder ein Bild Ihrer Tastatur angezeigt werden. -

Aktivieren Sie das KontrollkästchenZeigen Sie das Eingabemenü in der Menüleiste an». Diese Option befindet sich am unteren Rand des Fensters. Sobald Sie dies überprüft haben, sollte oben auf dem Bildschirm rechts in der Menüleiste ein neues Symbol angezeigt werden. Dies kann eine Flagge oder ein Symbol einer Schwarz-Weiß-Tastatur sein. -

Zeigen Sie die Zeichenanzeige im neuen Menü an. Klicken Sie oben in der Menüleiste auf das neue Symbol und wählen Sie "Show Character Viewer". Dies öffnet ein Fenster mit einer großen Sammlung von Symbolen (die gleichen Emojis wie bei der vorherigen Methode). Verwenden Sie es wie folgt.- Klicken Sie im linken Bereich auf den Kategorienamen.
- Scrollen Sie im mittleren Bereich nach unten, um das gesuchte Symbol zu finden. Um die Variationen desselben Symbols anzuzeigen, klicken Sie darauf und scrollen Sie im rechten Bereich nach unten.
- Doppelklicken Sie auf das Symbol, um es einzufügen, ziehen Sie es oder klicken Sie mit der rechten Maustaste und wählen Sie Kopieren. Klicken Sie in älteren Versionen von OS X auf die Schaltfläche "Einfügen".
-
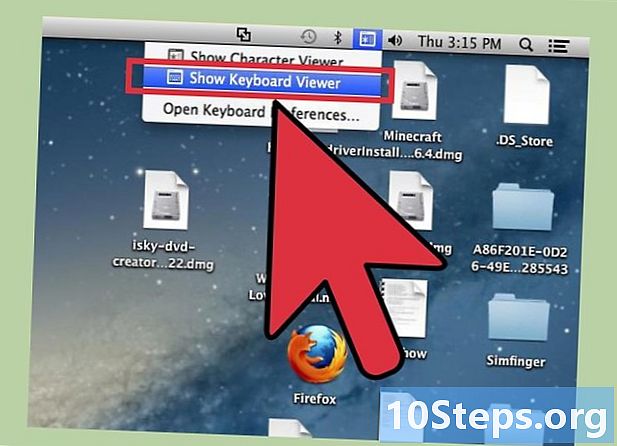
Zeigen Sie den Tastatur-Viewer an. Der "Keyboard Viewer" ist eine weitere Option im selben Menü. Wenn Sie es auswählen, wird ein Bild Ihrer Tastatur auf dem Bildschirm angezeigt. Dies ist sehr nützlich, um Symbole zu finden, die nicht physisch auf der Tastatur gedruckt sind. Versuchen Sie beispielsweise, gedrückt zu halten ⌥ Option und ⇧ Verschiebung um zu sehen, wie sich die Bildschirmtastatur ändert.- Sie können das Tastaturfenster auf dem Bildschirm verschieben. Ändern Sie die Größe, indem Sie durch Ziehen auf die Ecken klicken.
-

Aktivieren Sie andere Tastaturen (optional). Wenn Sie in mehreren Sprachen schreiben, kehren Sie in den Systemeinstellungen zum selben Menü zurück. Klicken Sie auf die Schaltfläche + und durchsuchen Sie die verschiedenen verfügbaren Sprachen, bevor Sie auf die Schaltfläche Hinzufügen klicken, nachdem Sie die gewünschte ausgewählt haben. Auch wenn Sie nicht in anderen Sprachen schreiben, können einige Layouts hilfreich sein.- In der französischen Version könnte beispielsweise ein Abschnitt für Französisch in Quebec reserviert sein. Dies ermöglicht das Entsperren bestimmter Symbole, auf die über den Schlüssel zugegriffen werden kann ⌥ Option.
- In einigen Sprachen können Sie das Layout einer PC-Tastatur reproduzieren. Dies ändert normalerweise nur die Position bestimmter Symbole.
- Wenn Sie auf eine Tastatur tippen, die nicht auf Englisch ist, gibt es eine Tastenkombination, mit der Sie zu einer englischen Tastatur wechseln können, um die unten stehende Shortcut-Liste zu verwenden.
-
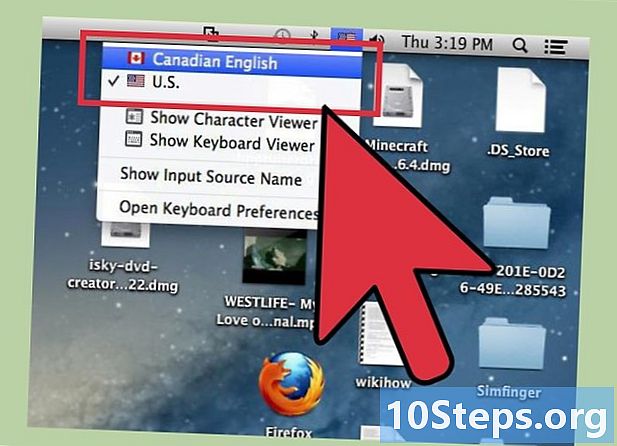
Zwischen Tastaturen wechseln. Sie können mehrere Tastaturen gleichzeitig aktivieren. Verwenden Sie dasselbe Menü, in dem sich Zeichen und Tastatur-Viewer befinden, um von einem zum anderen zu wechseln. Wählen Sie aus dem Dropdown-Menü die Tastatur aus, die Sie verwenden möchten.- Sie können auch eine Tastenkombination erstellen, um das Tastaturlayout zu ändern. Suchen Sie in der Suchleiste der Systemeinstellungen nach "Tastaturkürzeln" und klicken Sie auf das hervorgehobene Menü. Wenn Sie sich im Kontextmenü befinden, wählen Sie links "Eingangsquellen" und aktivieren Sie das Kontrollkästchen neben "Vorherige Eingangsquelle auswählen".

Die Liste links zeigt die Symbole, auf die Sie tippen können, während Sie die Taste gedrückt halten ⌥ Option gedrückt, während Sie eine andere Taste drücken. In der Liste auf der rechten Seite können Sie Symbole durch Drücken von abrufen ⌥ Option, ⇧ Verschiebung und gleichzeitig auf einen dritten Schlüssel.
Beratung- Die in diesem Artikel beschriebenen Tastaturkürzel funktionieren nur bei Tastaturen mit einem amerikanischen Tastenlayout zu 100%. Wechseln Sie vorübergehend zu dieser Tastatur, wenn Sie das gesuchte Symbol in Ihrer Sprache nicht finden.
- Wenn eines der Sonderzeichen in diesem Artikel als Rechteck angezeigt wird, wird es von Ihrem Browser nicht korrekt angezeigt. Alle gängigen Internetbrowser, die auf einem Mac ausgeführt werden, sollten diese unterstützen.


